AI インタラクティブ ディスプレイ
アプリケーションのアップデート方法について
(ver2.0.2の場合)
本製品は測定性能向上等のためアプリケーションのアップデートを行う場合があります。
Wi-Fi接続を利用したアップデート手順を示します。
(ver2.0.2以外のバージョンのアップデート方法は、取扱説明書をご確認ください。)
1.オンラインアップデート
1) 待機画面右側上段の![]() 設定アイコンに
設定アイコンに![]() マークが表示されていたら、オンラインアップデート出来ます。
マークが表示されていたら、オンラインアップデート出来ます。
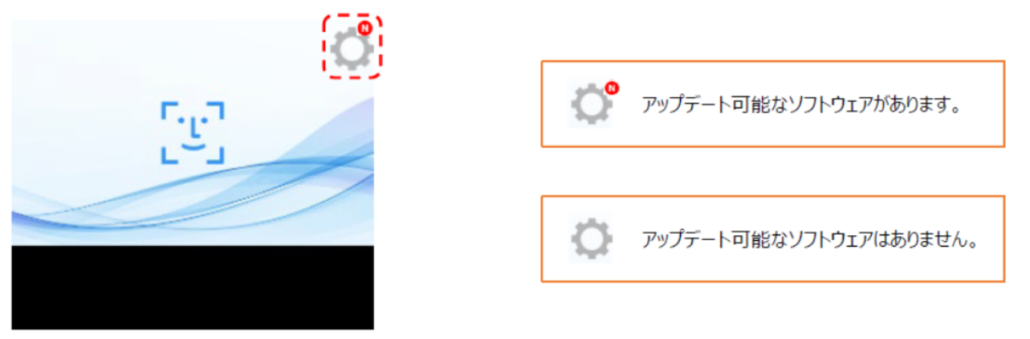
2) 端末本体の待機画面右側の 設定アイコンをタップし、管理者アカウントのユーザー名とパスワードを入力します。
3) [設定]画面で、[端末設定]を選択します。
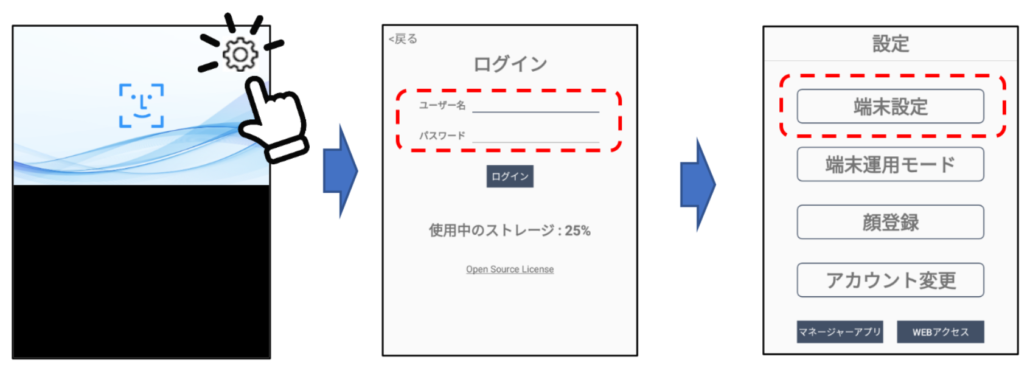
4) [アップデート]ボタンをタップします。
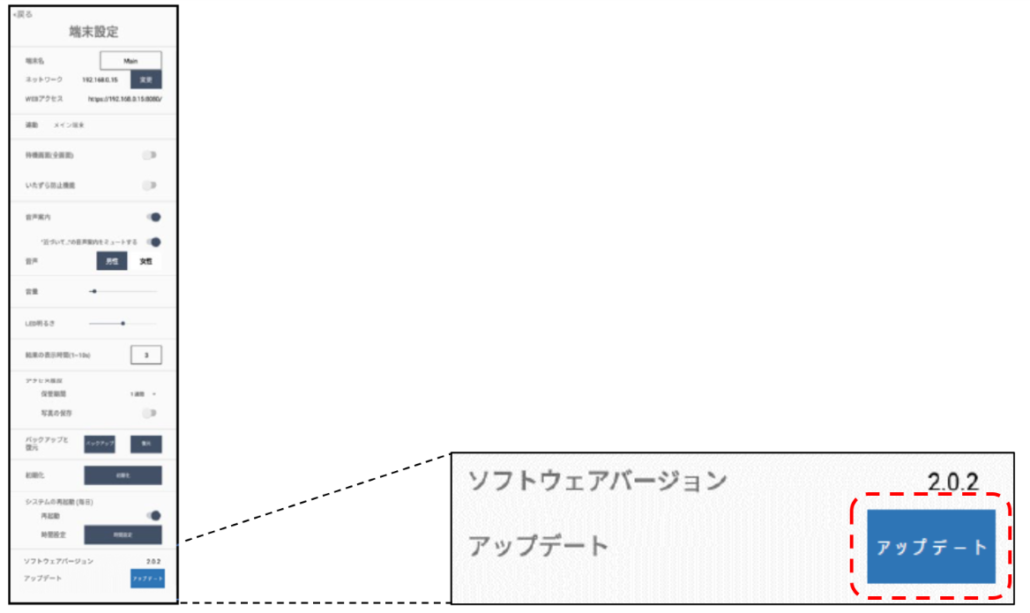
5) アップデート完了後、ソフトウエアは自動で再起動します。
2.Wi-Fi接続手順
Wi-Fiに接続 されていない場合、以下の手順により、設定を行ってください。
1) 端末本体の待機画面右側上段の![]() 設定アイコンをタップし、 管理者アカウントのユーザー名とパスワードを入力します。
設定アイコンをタップし、 管理者アカウントのユーザー名とパスワードを入力します。
2) ネットワークの[変更]をタップします。
3) Wi-Fiを選択します 。
4) 接続する無線ネットワーク(SSID)を選択します。
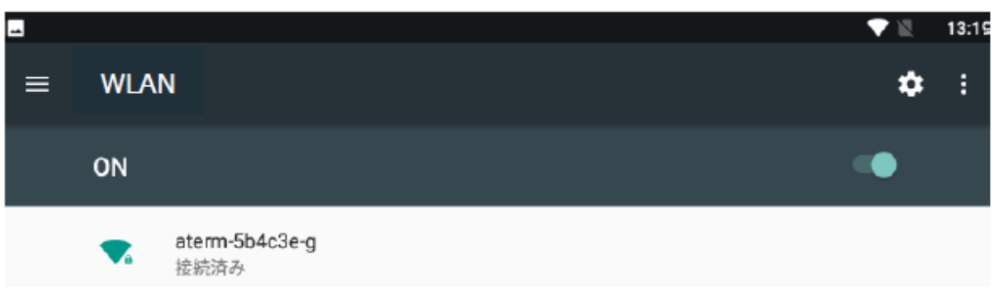
5) パスワードを入力した後、接続ボタンをタップします。
6) 画面下にあるナビゲーションの戻るボタン(下図の1)でネットワーク設定へ戻ってください。
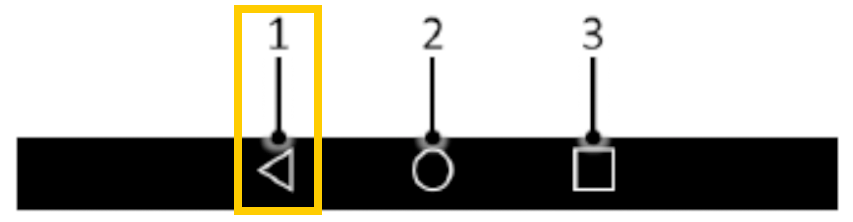
7) 画面左上の[<]を押して 設定内容を保存してください。
※ver2.0.2以外のバージョンのアップデート方法は、取扱説明書をご確認ください。
3.PCの管理者ページを使用する場合
取扱説明書「8.17 ソフトウエアのアップデート」を参照願います。
4.USBメモリーを使用する場合
取り扱い説明書「8.17 ソフトウエアのアップデート」を参照願います。
・ネットワークが接続された後、[端末設定]で熱検知アプリ[HL365.FIS]のバージョンが最新であることを確認して下さい。お使いのHL365が最新でない場合、端末をインターネットに接続すると、画面右上の ![]() 設定アイコンに
設定アイコンに![]() マークが表示されます。
マークが表示されます。![]() マークが表示されたら取り扱い説明書「8.17 ソフトウエアのアップデート」を参照してHL365.FISを最新にアップデートしてください。
マークが表示されたら取り扱い説明書「8.17 ソフトウエアのアップデート」を参照してHL365.FISを最新にアップデートしてください。
・ネットワークの速度が遅い場合、アップデートボタンが表示されるまでに時間がかかることがあります。
※この場合、有線LANの使用を推奨します。
・端末及びPCを同じWi-Fiルーター(ポケットWi-Fiなど)に接続して、PCから端末の管理ページにアクセスするには、ルーター側で以下の設定が必要です。
・DHCPサーバー機能︓有効
・プライバシーセパレ ータ︓無効
・Wi-Fi暗号化強化(PMF)︓無効
